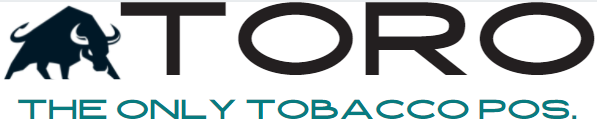Remote Access
There are a few ways to remote access TORO.
OPTION 1 – OPEN PORT 3306
You need to open the port 3306 on your router for remote access.
We do have a network support contact that can do this for you, his rate is $300 and you will need the login information to your router. Once you are able to successfully log into your router, snap a picture of your WiFi settings and send it to your Support thread in WhatsApp. Once received, we will setup your appointment.
Alternatively, open the port yourself.
Once the port is opened, we will need to configure your computer that you will be using remotely to work with TORO.The first time you setup an external computer it is free. If you turn it off and want it back on later, add a second remote computer or need to transfer to a new computer, there is a $100 fee. The monthly is a $49 fee moving forward, which is the same as your internal backoffice computers.
OPTION 2 – REMOTE ACCESS SOFTWARE
WE DO NOT PROVIDE SUPPORT ON THIS. If you have issues, it is most likely due to the network settings or something else. You will need to contact the company of the product you are using for support.
Purchase or use a trial version of some remote access software. The downside to this is that you are sharing a computer with the store, so when someone needs to do something in the store, you will have to wait.
Our favorite is TeamViewer, and it is already on your POS Main Station.
If using TeamViewer, here are some steps to help you. If you have issues, then you MUST contact TeamViewer.
1) Setup a password on your TeamViewer app on the computer in your store that you want to remote into.
- Open TeamViewer on that computer.
- Click the three lines in the top left to access the menu
- Select Extras
- Select Options
- Select ‘Advanced’ from the list on the list on the left
- Click the ‘Show Advanced Options’ button
- Scroll down to the ‘Personal Password’ section
- Put in a VERY VERY secure password. We always use at least 8 digits consisting of mixed case, numbers, and symbols. Then we repeat that password twice. For example, the password could be Toro2468@$^*, so we would type that in twice, making the password Toro2468@$^*Toro2468@$^*
- Click OK
- Under the 3 lines, there is an icon that has two arrows. Click that.
- Write down ‘Your ID’.
- Go to the computer you want to use to remote into the computer we just setup the credentials for.
- Download TeamViewer on your remote computer
- Once installed, across the top there is a box that says ‘Enter Partner ID’. You will put the ID from step 11 above here.
- Click Connect
- When prompted for the password, you will use the password you created in step 8 above.
- If you have issues, please contact TeamViewer, not TORO. This is not our software, and we have no way to help you debug issues.